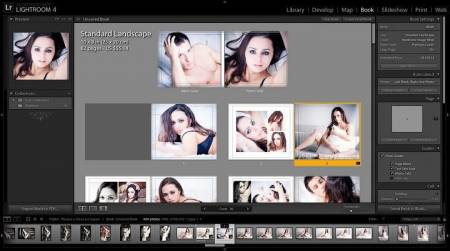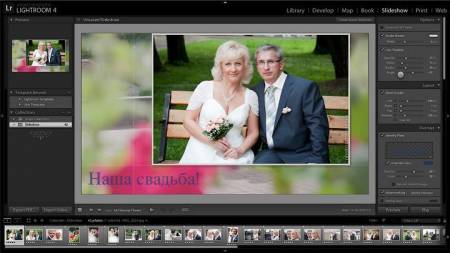Описание: Этот видеокурс предназначен для тех, кто хочет научиться быстро и качественно обрабатывать фотографии, производить цветокоррекцию и воплощать художественные идеи посредством фотообработки. А тем, кто снимает на заказ, например, свадьбы, лавстори или фотосессии в студии, — курс будет просто необходим, т.к. позволит полностью пересмотреть весь процесс работы с файлами фотографий, начиная с импорта их из камеры и заканчивая печатью.
Это самый короткий путь изучить Lightroom на высоком уровне и превратить процесс разбора и обработки фотографий из нудной и тягостной задачи в быстрый, творческий процесс.
Содержание
Раздел №1. Знакомство с Lightroom 4.
В этом разделе мы познакомимся с идеологией программы, принципами работы в ней, а также узнаем о некоторых настройках ее интерфейса.
1.1 Вступление 6:42
Вы познакомитесь с программой лайтрум, узнаете, для каких целей она используется, какие преимущества имеет перед другими фоторедакторами, какие возможности в плане организации фотоархива предоставляет.
1.2 Идеология LR 4:12
В уроке вы познакомитесь с идеологией программы, узнаете о преимуществах модульной системы. Вы будете приятно удивлены особенностями неразрушающего редактирования, которые предоставляет Lightroom.
1.3 Новое в LR4 2:42
В этом уроке вы узнаете, чем отличается Lightroom 4 от более ранних ее версий. Акцент в этом уроке сделан на наиболее важных для фотографа фунциях, которые изменились коренным образом в лучшую сторону, расширяя и улучшая возможности программы.
1.4 Системные требования 2:48
В этом уроке вы узнаете об официальных минимальных системных требованиях программы Lightroom 4, необходимых для комфортной работы. А также автор даст советы, основанные на личном опыте, относительно мощности компьютера, чтобы в процессе работы у вас не возникало проблем с производительностью.
1.5 Рабочее пространство 3:15
Здесь вы обзорно познакомитесь с рабочим пространством программы. Узнаете о динамически меняющихся, в зависимости от выбранного модуля, элементах интерфейса. Узнаете об инструментах отбора и редактирования фотографий. Научитесь легко расширять рабочее пространство для отображения фотографии, над которой работаете.
1.6 Работа с панелями 5:24
В этом уроке вы узнаете о применении некоторых комбинаций клавиш, которые позволят вам осуществлять более быструю навигацию и настройку интерфейса Lightroom. Вы сможете отключить отображение названий тех модулей, в которых не предполагаете работать, узнаете о том, как отключить раздражающее появление панелей без вашего на то желания.
Раздел №2. Импорт фотографий 50:49
Любая обработка фотографий в Lightroom 4 начинается с их импорта. Несмотря на кажущуюся простоту этой операции, у нее есть множество возможностей, используя которые, вы сможете легко оптимизировать поиск и обработку кадров. Подробнее о таких возможностях и их настройке вы узнаете в этом разделе.
2.1 Настройки импорта 12:13
В этом уроке вы узнаете о поддерживаемых программой форматах изображений и видеофайлов. Вы научитесь настраивать параметры импорта в глобальных настройках программы, параметры интерфейса и каталога. Поймете, почему эти изменения следует сделать в самом начале работы с Lightroom.
2.2 Диалог импорта 6:40
Из этого урока вы узнаете о "горячих клавишах" для открытия диалога импорта. Узнаете о том, какой вариант внешнего вида диалога предпочтительнее использовать. Познакомившись с вариантами импорта с перемещением или копированием, узнаете, как изменять опции в процессе импорта: выставление размера фотографий, предварительная обработка, применение метаданных.
2.3 Обычный импорт 4:40
Из этого урока вы узнаете о том, как поступить, если возникнет необходимость просмотреть фотографии перед импортом и выбрать более детально, какие кадры нужно импортировать в каталог, а какие — нет. Это позволит сэкономить много времени в будущем.
2.4 Импорт с карты памяти 5:51
В этом уроке вы познакомитесь с особенностями импорта фотографий с карты памяти. Узнаете, в чем минусы импорта файлов непосредственно с камеры. Поймете, куда лучше сохранять кадры в процессе импорта для большей безопасности и удобства.
2.5 Импорт перетаскиванием 1:43
В этом уроке вы узнаете еще об одном способе импорта. Его принцип заключается в перетаскивании фотографий мышью в окно программы Lightroom. Вы научитесь делать это как в случае импорта только одной фотографии, так и сразу нескольких.
2.6 Импорт с фотокамеры 2:07
В этом уроке вы познакомитесь с импортом фотографий непосредственно с фотокамеры. Вы узнаете об отрицательных сторонах такой возможности, чтобы понять, почему лучше использовать альтернативные варианты (т.е. импорт с карты памяти или из папки).
2.7 Автоимпорт 3:34
В этом уроке вы узнаете о возможностях автоимпорта фотографий в каталог lightroom из определенной папки, что может пригодиться в некоторых случаях, когда нужно сделать импорт без выбора особых настроек.
2.8 Импорт при съемке 6:47
В этом уроке вы познакомитесь с еще одним способом импорта, а именно через дистанционное управление камерой или, как его еще называют, "Съемка на привязи". Несомненным плюсом этого способа является то, что вы мгновенно видите отснятое изображение сразу на экране компьютера, а также можете применять к кадрам автоматическую первоначальную обработку.
2.9 Импорт из каталога 2:08
И, наконец, последним вариантом импорта является импорт фотографий из другого каталога. С этим способом и его особенностями вы познакомитесь, посмотрев этот урок.
2.10 Каталог 5:06
Здесь вы познакомитесь с важным понятием в работе с Lightroom, которое именуется каталогом. Вы поймете, почему его можно назвать базой данных вашего фотоархива и почему работа с инструкциями этой базы данных позволяет значительно экономить место на диске; узнаете, каким образом можно восстановить фотографии из каталога, если вы нечаянно удалили оригиналы; научитесь делать бэкапы каталога, чтобы обезопасить себя от непредвиденных ситуаций.
Раздел №3. Модуль Library 2:07:47
После импорта фотографий мы переходим к работе с ними в модуле Library. Эта часть программы позволяет нам удобно отсортировать все фотографии, а также каталогизировать их таким образом, чтобы в процессе дальнейшей работы мы могли легко найти нужный кадр среди сотен и тысяч других. Подробнее об этом смотрите в данном разделе.
3.1 Навигация 5:31
Посмотрев этот урок, вы узнаете о режимах отображения фотографий в рабочей области (режим сетки и режим одиночного просмотра), а также о быстром переключении между этими режимами. Вы научитесь различным способам последовательного перехода от одной фотографии к другой и их просмотру в произвольном порядке. Вы узнаете о том, как менять размер миниатюр и осуществлять масштабирование и навигацию по изображению.
3.2 Информация об изображении 6:04
В этом уроке вы узнаете, каким образом можно включить отображение информации об изображении в режиме сетки, в режиме одиночного просмотра, а также на панели ленты. Вы научитесь настраивать параметры отображения информации, чтобы активировать только нужные пункты.
3.3 Режим сравнения 4:50
В этом уроке вы познакомитесь с режимом, который позволяет сравнить две фотографии, рабочая область при этом разделяется на две части, и одна из фотографий становится эталоном, а другая — сравниваемой с ним. Этот режим позволит вам из двух фотографий выбрать лучшую, которую можно использовать в дальнейшей работе.
3.4 Режим отбора 2:34
Если вам нужно не попарное сравнение, а отбор лучшей фотографии из нескольких методом исключения, то следует воспользоваться режимом отбора. Узнать особенности этого режима и порядок работы с ним вы сможете, посмотрев этот урок.
3.5 Папки и файлы 7:28
В этом уроке вы научитесь переименовывать файлы и папки средствами программы Lightroom, узнаете, почему перемещать фотографии следует именно в самой программе Lightroom, а не в проводнике. А также узнаете о том, что делать в случае, если программа потеряла связь с перемещенными файлами фотографий.
3.6 Удаление фотографий 3:54
Из этого урока вы узнаете, как правильно удалять фотографии и папки в Lightroom. Усвоите разницу между удалением из каталога и удалением с диска. Обратите на этот урок особое внимание, чтобы не попасть в неприятную ситуацию.
3.7 Флаги 4:14
Из этого урока вы узнаете о том, что существует три основных инструмента отбора снимков, а более подробно остановитесь на одном из них, который называется "флаги". Вы научитесь проставлять флаги фотографиям несколькими различными способами, что позволит вам выбрать наиболее удобный именно для вас.
3.8 Рейтинги и метки 8:33
Помимо флагов в Lightroom есть возможность присваивать фотографиям и другие метки: рейтинги и цвета. Подробнее о них вы узнаете из этого видеоурока. Вы научитесь различным способам выставления рейтинга, а также изучите работу с универсальным инструментом для пометок, который называется Painter.
3.9 Фильтры 7:43
Для быстрого отбора снимков с определенными параметрами в Lightroom есть функция "фильтр". С ее помощью вы сможете легко отобрать ряд фотографий, отвечающих тем или иным условиям. Подробнее о данной функции смотрите в этом уроке.
3.10 Сортировка изображений 1:53
Посмотрев этот урок, вы научитесь сортировать фотографии по определенным признакам и параметрам, чтобы быстро получить доступ к нужному в данный момент файлу.
3.11 Объединение в стеки 5:20
В этом уроке вы узнаете об одном из способов удобной организации фотографий в Lightroom, а именно об объединении их в подборки (стеки). Этот способ можно использовать, например, для того, чтобы применить к фотографиям группы настройки обработки за пару кликов.
3.12 Виртуальные копии 4:54
В этом уроке вы узнаете о создании виртуальных копий и операциях с ними. Несомненным достоинством виртуальных копий является то, что к каждой копии можно применять свои настройки обработки, отличные от оригинала, т.е. можно создать несколько вариантов обработки одного и того же изображения, не занимая дополнительного места на диске. Подробнее об этом — в данном видеоуроке.
3.13 Быстрая коллекция 3:48
Из этого урока вы узнаете о том, что для сортировки и упорядочивания фотографий в Lightroom существуют различного рода коллекции. Здесь вы подробно остановитесь на рассмотрении "быстрых" коллекций, которые служат для временного хранения выбранных изображений, если нет необходимости помещать их в "простую" коллекцию.
3.14 Простые коллекции 4:58
В этом уроке вы рассмотрите процесс создания "простой" коллекции, наборов коллекций, а также узнаете, какие операции можно делать с фотографиями, входящими в коллекцию. Коллекции — это очень важный элемент в процессе организации фотографий, поэтому обратите на этот урок особое внимание.
3.15 Умные коллекции 4:36
В этом уроке вы остановитесь на возможностях создания интеллектуальных или смарт-коллекций согласно установленным правилам по определенному признаку изображения. Как и остальные виды коллекций, они служат для сортировки, упорядочивания снимков и ускорения процесса обработки, но процесс наполнения этих коллекций автоматизирован.
3.16 Быстрая обработка. Часть 1. 7:14
Из этого урока вы узнаете о возможностях предварительной простой обработки в модуле Library.
3.17 Быстрая обработка. Часть 2. 3:48
В этом уроке вы научитесь применять настройки обработки сразу к нескольким изображениям одновременно. Одинаковая обработка серии фотографий является признаком профессионализма фотографа, поэтому акцентируйте внимание на этом уроке.
3.18 Просмотр видео 4:11
Из этого урока вы узнаете о том, что в новой версии Lightroom встроены элементарные функции видеоредактора. Вы можете производить импорт видеофайлов, их просмотр и редактирование. Конкретно в этом уроке внимание будет сосредоточено на различных вариантах просмотра.
3.19 Обработка видео 8:21
В этом уроке вы научитесь обрезать видео, делать снимок отдельных кадров, который можно обработать как обыкновенную фотографию, а затем использовать в качестве заставки для видео. Еще вы узнаете об опциях быстрой обработки непосредственно видеофайлов.
3.20 Экспорт видео 7:49
В этом уроке вы подробно рассмотрите функцию экспорта видеоролика на жесткий диск различными способами, а также узнаете о способах настройки выходных параметров видео.
3.21 Экспорт видео в facebook 2:31
Из этого урока вы узнаете о том, как опубликовать видеоролик в социальной сети facebook, задав определенные настройки конвертации.
3.22 Ключевые слова. Часть 1. 6:41
Для того, чтобы было легче управлять фотографиями и выполнять поиск, используются ключевые слова. Как добавлять ключевые слова и как фильтровать фотографии, отобранные по определенному ключевому слову, смотрите в этом уроке.
3.23 Ключевые слова. Часть 2. 5:26
Когда ключевых слов становится все больше и больше разумно упорядочивать их в определенные тематические группы. Это легко делается на вкладке Keyword List. Какие возможности работы с ключевыми словами имеются на данной вкладке, смотрите в этом уроке.
3.24 Метаданные 5:26
В этом уроке вы узнаете, что такое "метаданные" и как с ними работать, а также научитесь создавать пресеты метаданных, которые можно использовать при импорте фотографий, что будет серьезно экономить ваше время
Раздел №4. Модуль Develop 3:10:31
Отобрав наиболее удачные снимки, мы продолжаем работу с ними в модуле Develop. Он предназначен непосредственно для "проявки" фотографий. Здесь мы обрабатываем сырые файлы изображений, придавая им вид, соответствующий нашим творческим замыслам. Все панели и инструменты данного модуля позволяют выполнять редактирование фотографий эффективно, удобно и быстро. Подробнее об этих инструментах — в этом разделе.
4.1 Обзор модуля 4:10
В этом уроке вы познакомитесь с интерфейсом модуля Develop, который предназначен для детальной обработки фотоснимков. Вы узнаете, из каких панелей состоит данный модуль и какие инструменты обработки имеет.
4.2 Гистограмма 6:08
Из этого урока вы узнаете, как обновить процесс обработки до актуального, если фотографии уже обрабатывались в предыдущей версии Lightroom. Поймете, с чего следует начинать обработку, научитесь анализировать гистограмму и делать с помощью нее некоторую коррекцию кадров.
4.3 Экспозиция 4:41
В этом уроке вы познакомитесь с понятием "экспозиция", узнаете, какие тона она затрагивает при коррекции. Поймете, в чем отличие алгоритма работы этого инструмента в четвертой версии Lightroom по сравнению с более ранними версиями.
4.4 Баланс белого 9:40
В этом уроке вы узнаете, что такое "баланс белого", научитесь изменять его тремя различными способами, поймете, чем отличаются параметры "температура" и "оттенок", с помощью которых и редактируется баланс белого.
4.5 Слайдер Whites 5:40
Посмотрев этот урок, вы научитесь определять засвеченные области, в которых идет потеря информации, и научитесь восстанавливать эту информацию с помощью слайдера Whites, который отвечает за редактирование самых светлых областей тонового диапазона.
4.6 Слайдер Highlights 8:04
В этом уроке вы познакомитесь с еще одним параметром для тоновой коррекции — это параметр Highlights. Вы узнаете, на яркость в каких областях он влияет, а также сравните его воздействие с уже изученным параметром Whites.
4.7 Слайдер Shadows 3:24
Следующим параметром для регулировки тонового диапазона, который вы изучите, является параметр Shadows. Вы узнаете, за какой диапазон он отвечает. С помощью слайдера Shadows вы научитесь исправлять некоторые дефекты фотографий, а именно: сможете вытащить тени или углубить их, сможете улучшить фотографии, снятые против солнца (в контровом свете).
4.8 Слайдер Blacks 3:41
В этом уроке вы познакомитесь с параметром Blacks, который работает с самыми темными областями изображения. С помощью него вы научитесь делать фотографии более привлекательными и объемными.
4.9 Contrast и Auto Tone 4:03
В этом уроке вы научитесь регулировать средние тона на фотографии с помощью слайдера Contrast. А также познакомитесь с кнопкой "Auto" и узнаете, когда ей следует пользоваться, а когда ее использование неоправдано.
4.10 Слайдер Clarity 3:45
В этом уроке вы научитесь воздействовать на микроконтраст в средних тонах изображения с помощью параметра Clarity, узнаете, как подчеркнуть тональные переходы, имитировать эффект HDR, а также на примере портрета научитесь смягчать и сглаживать кожу.
4.11 Слайдер Saturation 9:09
В этом уроке вы научитесь работать с насыщенностью с помощью слайдеров Vibrance и Saturation. На примере свадебной фотографии превратите портрет из невзрачного в яркий и живой.
4.12 Настройка панелей 6:00
В этом уроке вы рассмотрите особенности работы в модуле "Develop", сможете настроить вкладки под себя, например, убрать ненужные панели, чтобы они не загромождали место, научитесь способам быстрого переключения между панелями. Кроме того, вы узнаете о способах сравнения исходного и обработанного изображения.
4.13 Вкладка Tone Curve 10:47
В этом уроке вы узнаете о тоновой кривой. Узнаете, каких видов она бывает, и в каких случаях следует использовать тот или иной вариант. Научитесь регулировать цвет поканальными кривыми. Автор покажет возможности данного инструмента на примере редактирования пейзажной фотографии.
4.14 Вкладка HSL 8:37
В этом уроке вы начнете знакомство с инструментами панели HSL, а конкретно в данном уроке более подробно остановитесь на вкладке HUE и узнаете, как изменить оттенок определенного цвета.
4.15 Вкладка Color 3:49
В этом уроке вы акцентируете внимание на вкладке Color и узнаете, как изменять параметры оттенка, насыщенности и светимости для определенного цвета.
4.16 Вкладка B&W 4:30
В этом уроке вы рассмотрите вкладку B&W, которая служит для конвертации изображения в черно-белое. Вы научитесь влиять на яркость того или иного цветового диапазона вручную и в автоматическом режиме. Научитесь работать с инструментом целевой регулировки.
4.17 Применение HSL 7:41
В этом уроке вы узнаете о практическом применении инструментов управления цветом из панели HSL на нескольких различных фотографиях. Вы научитесь улучшать как техническое качество фотографии, так и придавать ей художественные эффекты и простейшую стилизацию.
4.18 Вкладка Split Toning 5:21
В этом уроке вы познакомитесь с возможностями раздельного тонирования и со способами улучшения фотографии посредством художественного тонирования.
4.19 Вкладка Detail 16:54
В этом уроке вы познакомитесь с вкладкой Detail, которая служит для снижения шума и повышения резкости изображения. Вы узнаете, как определить, есть ли шум на фотографии, просто посмотрев информацию о ней, научитесь отличать цветовой шум от яркостного, поймете, какую последовательность операций следует использовать при удалении шума.
4.20 Вкладка Lens Correction 13:50
В этом уроке вы познакомитесь с иструментами для исправления оптических искажений объектива и удаления хроматических аббераций, которые находятся на вкладке Lens Correction. Автор расскажет об автоматических и ручных способах работы с этими инструментами.
4.21 Вкладка Effects 9:30
В этом уроке вы познакомитесь с возможностями инструментов вкладки Effects. Научитесь придавать фотографиям различные эффекты, например, рамки различной формы, виньетирование для акцентирования внимание на объекте съемки. Узнаете, как накладывать зерно на изображение с тем, чтобы стилизовать его под снятое на высокочувствительную пленку.
4.22 Вкладка Camera Calibration 8:47
В этом уроке вы узнаете, что такое профайл и для чего он используется. Посмотрите на разницу в применении различных профайлов на одной и той же фотографии, а также поймете, почему встроенные профайлы программы Lightroom далеко не полностью соответствуют реальному отображению цветов конкретной модели фотокамеры.
4.23 Инструмент Crop. Кадрирование 3:51
В этом уроке вы научитесь кадрировать изображение с помощью инструмента Crop, научитесь трансформировать и поворачивать область кадрирования, узнаете о различных способах применения кадрирования.
4.24 Инструмент Crop. Выравнивание горизонта 6:38
В этом уроке вы продолжите знакомство с инструментом обрезки. Узнаете, как выполнять кадрирование с произвольным соотношением сторон и с соотношением, выбранным из предустановок. Узнаете, как быстро поменять горизонтальное расположение обрезки на вертикальное. Научитесь переключать типы наложения (правило третей, классическое золотое сечение, спираль, сетка и т.п.) для выбора более удобного в том или ином случае.
4.25 Инструмент Spot Removal 8:29
В этом уроке вы узнаете, как пользоваться инструментом удаления точек. Узнаете, в каких режимах этот инструмент может работать, и научитесь производить простую ретушь фотографии и удалять на ней дефекты.
4.26 Инструмент Red Eye Reduction 2:28
В этом уроке вы остановитесь на рассмотрении инструмента для удаления эффекта "красных глаз". Вы научитесь регулировать параметры этого инструмента и легко использовать функции, для которых он предназначен.
4.27 Инструмент Graduated Filter 9:41
В этом уроке вы узнаете, как работать с инструментом "Градуированый фильтр", который предназначен для локального воздействия на изображение по градиенту. На примере конкретной фотографии вы научитесь применять самые разннобразные художественные эффекты с помощью этого инструмента.
4.28 Инструмент Adjustment Brush 11:13
В этом уроке вы познакомитесь с широкими возможностями настраиваемой (корректирующей) кисти. Рассмотрите практическое применение этого инструмента, научитесь регулировать многообразные настройки кисти, поймете, как и для чего нужно создавать собственную кисть.
5. Модуль Мар 9:40
Сейчас многие фотоаппараты оснащаются модулем GPS, который позволяет внедрить в фотографию данные о месте съемки. Это значит, что вы никогда не забудете, в каком месте снята та или иная фотография — снимки автоматически покажутся на карте, встроенной в программу Lightroom. А если модуля GPS в вашей фотокамере нет, то данные координат на карте вы сможете легко добавить вручную.
5.1 Работа с модулем Мар 9:40
В этом уроке вы познакомитесь со следующим модулем программы — это модуль map. Вы узнаете, как найти изображения снятые в определенном месте, как создавать локации с нужным радиусом и привязывать к ним фотографий. Модуль map является новым в программе Lightroom, это очень полезная и интересная возможность для любителей путешествовать.
6. Модуль Book 12:19
Все большее распространение получает новый вид оформления фотографий в виде фотокниг. Это лучшая альтернатива скучным фотоальбомам, а также востребованный вид услуг и способ дополнительного заработка для фотографов и просто тех, кто любит оригинальные и красивые вещи. Создайте такой альбом из любимых фотографий и вы не устанете просматривать его вновь и вновь. Как сделать фотокнигу с помощью модуля Book, вы узнаете из уроков этого раздела.
6.1 Общие настройки 6:09
В этом уроке вы узнаете еще об одном новом модуле программы Lightroom — это модуль, предназначенный для создания фотокниг. Вы узнаете, какие форматы и размеры фотокниг он поддерживает, из каких составных частей состоит, и какие инструменты верстки в нем используются.
6.2 Компоновка фотокниги 6:10
В этом уроке вы узнаете о различных режимах просмотра разворотов, научитесь выбирать шаблоны для страниц в соответствии с необходимым количеством фотографий для размещения, научитесь удалять и добавлять страницы.
6.3 Работа с шаблонами и экспорт. 14:30
Из этого урока вы узнаете, как можно значительно разнообразить дизайн фотокниг с помощью инструментов корректировки шаблона. Вы научитесь экспортировать фотокниги в различные форматы и поймете, какой формат предпочтительнее использовать для печати.
7. Модуль Slideshow 27:56
Чтобы кадры фотосессии были динамичными, нужно следовать определенным художественным приемам, но чтобы эту динамику максимально усилить, из фотографий можно сделать увлекательное слайдшоу. А если вы еще добавите и фоновую музыку к просмотру, то такой фильм из фотографий будет поднимать настроение не только вам, но и всем вашим знакомым. Как создается слайдшоу в одноименном модуле программы Lightroom 4, автор курса расскажет в данном разделе.
7.1 Создание слайдшоу. Часть 1. 12:33
Теперь вы приступите к знакомству с модулем, который позволяет сделать слайдшоу, т.е. фильм из фотографий. Вы сможете не только запускать слайдшоу с настройками по умолчанию, но и разнообразить его с помощью наложения надписей, теней, различного расположения фотографий, сможете применить логотип или водяной знак. Как это делается — смотрите в этом уроке.
7.2 Создание слайдшоу. Часть 2. 12:14
Здесь вы продолжите знакомство с модулем Slideshow. Вы узнаете, как работать с шаблонами, научитесь использовать фоновую музыку, редактировать экран приветствия и окончания фильма, сможете точно подогнать продолжительность показа кадров к длине музыкального фрагмента.
7.3 Экспорт слайдшоу 3:09
В этом уроке вы научитесь экспортировать слайдшоу в формат видео и в формат pdf в зависимости от того, хотите вы иметь на выходе динамичный видеофильм с фоновой музыкой или просто pdf-файл с фотографиями, расположенными в определенной последовательности.
8. Модуль Print 1:10:57
Безусловно, рассматривать великолепные фотографии гораздо приятнее в напечатанном виде. Но иногда случается, что на бумаге фотография выглядит совсем не так замечательно, как мы наблюдали на мониторе. Это может серьезно расстроить, когда вы отдали в печать десятки или сотни фотографий. Как избежать таких случаев, а также как наиболее качественно подготовить изображения для печати, вы узнаете из данного раздела.
8.1 Функция Soft Proofing. Часть 1 4:29
С этого урока вы начнете знакомство с модулем Print, который служит для подготовки фотографии к печати. Вы узнаете о новой функции Soft Proofing. Эта функция позволит оценить, как будет выглядеть изображение при печати на бумаге с использованием того или иного профиля.
8.2 Функция Soft Proofing. Часть 2 7:47
Здесь вы продолжите знакомство с возможностями, предоставляемыми функцией Soft Proofing. Поймете, какие параметры можно узнать из гистограммы в режиме soft proofing. Узнаете о видах представления цветов при печати и о правильном выборе бумаги в зависимости от цветовой гаммы фотографии.
8.3 Коррекция фото для печати 8:44
В этом уроке вы узнаете о двух способах избавления (или сведения их к минимуму) от областей, в которых наблюдается искажение цветов при печати и потеря информации.
8.4 Использование коллекций 4:00
В этом уроке вы узнаете, как выбрать фотографии для печати и создать из них коллекцию для модуля print.
8.5 Шаблоны для печати 3:07
В этом уроке вы узнаете об использовании шаблонов для печати, увидите, какие встроенные шаблоны для печати есть в программе Lightroom и что они из себя представляют.
8.6 Индекс-принт 11:28
Из этого урока вы узнаете, что такое индекс-принт, как создавать его для того, чтобы вы, например, могли показать клиенту все фотографии для выбора лучших для последующей обработки или печати. Научитесь изменять настройки индекс-принта, например, определять количество фотографий на листе, сможете указать, какие параметры должны отображаться под каждой фотографией и т.д.
8.7 Печать одной фотографии 6:43
В этом уроке вы узнаете, как настроить шаблон для печати одной фотографии и сохранить его для последующего использования в качестве пресета. Вы узнаете, как добиться того, чтобы фотография печаталась на бумаге того или иного формата без белых полей.
8.8 Раскладка изображений 11:19
Информация из этого урока позволит вам сэкономить не только время, но и деньги, т.к. из него вы узнаете, каким образом можно максимально рационально разместить фотографии разного формата (в т.ч. нестандартного) на одном листе бумаги, и, кроме того, проставить разметку для более точного вырезания ножницами или профессиональным резаком.
8.9 Настройка печати 10:31
В этом уроке вы научитесь настраивать опции печати так, чтобы напечатанная на бумаге фотография выглядела идентично изображению на мониторе. Вы узнаете, где лучше изменять настройки — в свойствах печати принтера или в свойствах печати в программе Lightroom. Вы поймете, почему цвета на фотографии могут выглядеть по-разному в зависимости от того, какой программой мы их открываем и просматриваем.
8.10 Бордюры и рамки из файлов 2:49
В этом небольшом уроке вы рассмотрите интересный трюк, который можно сделать в модуле Print, а именно добавить предварительно подготовленную рамку определенной фотографии. Это позволит вам удобно разнообразить оформление ваших снимков непосредственно в программе Lightroom, не используя сторонних редаторов.
Раздел №9. Модуль Web 22:36
Все чаще серьезные фотографы создают персональные сайты, на которых размещают портфолио своих работ. Оформить такое портфолио можно в виде привлекательной веб-галереи. И даже если вы не фотограф-профессионал, вам тоже будет приятно продемонстрировать друзьям ваши снимки в оригинальном оформлении. Для создания таких галерей и загрузки их в Интернет в Lightroom 4 есть специальный модуль, с которым вы познакомитесь в данном разделе.
9.1 Шаблоны веб-галерей 6:17
В этом уроке вы начнете знакомство с модулем Web, который позволяет создавать веб-галереи из коллекций ваших фотографий и загружать их на веб-сервер посредством ftp-соединения. Эта возможность очень важна для фотографов, т.к. позволяет создать портфолио, размещенное в Интернете, посмотреть которое и связаться с автором этих фотографий смогут потенциальные клиенты. В Lightroom есть достаточное количество инструментов для создания веб-галерей, например, множество шаблонов, которые вы рассмотрите в уроке.
9.2 Создание пользовательской галереи 9:50
В этом уроке вы узнаете, как настраивать шаблон галереи по своему вкусу и в соответствии с цветовой гаммой коллекции фотографий. Вы научитесь вводить надписи, проставлять контактные данные, изменять цвет фона. Вы узнаете, как включать предпросмотр галереи в браузере, чтобы посмотреть, как она выглядит до загрузки на сервер. Эти операции будут рассмотрены на примере создания флэш-галереи как более сложной.
9.3 Загрузка галереи на сайт 6:29
Из этого урока вы узнаете, как загрузить готовую веб-галерею на ваш сервер. Вы сможете сделать это либо через фтп-соединение непосредственно через интерфейс Lightroom, либо вручную, залив готовые файлы галереи на сервер удобным вам способом.
Раздел №10. Экспорт фотографий 52:34
После того, как вы закончили обработку фотографий, их нужно экспортировать, т.е. сохранить измененные кадры в удобном формате для последующего просмотра. Выбирать подходящий формат и его настройки для экспорта вы научитесь, изучив уроки данного раздела.
10.1 Экспорт в формат JPEG 11:25
В этом разделе вы научитесь производить операцию, обратную импорту, а именно экспорт готовых фотографий с сохранением результатов обработки, которая производилась в модуле Develop. Вы узнаете, в какие форматы можно экспортировать изображения, а в этом уроке более подробно остановитесь на экспорте в формат jpg — самый популярный формат изображений. Вы узнаете, какие параметры при сохранении следует выбрать, какое цветовое пространство указать, как автоматически подогнать изображение к определенному размеру и т.п.
10.2 Экспорт в формат DNG 9:48
В этом уроке вы акцентируете внимание на экспорте в формат DNG. Узнаете, что это за формат, и для чего он нужен. В процессе экспорта научитесь применять так называемое "сжатие с потерями", но при котором на последующее редактирование не накладывается почти никаких ограничений.
10.3 Экспорт в Facebook 6:09
Посмотрев этот урок, вы научитесь загружать фотографии на различные онлайн-сервисы через интерфейс Lightroom. Частным случаем такого онлайн-сервиса является соц. сеть facebook — на ее примере и будет рассмотрен процесс экспорта.
10.4 Экспорт в Photoshop 8:30
Из этого урока вы узнаете о возможностях интеграции Lightroom с программой Adobe Photoshop, а также узнаете, как открыть изображение через Lightroom в стороннем графическом редакторе и для чего это может быть нужно.
10.5 Экспорт в Photomatix 6:23
Из этого урока вы узнаете об экспорте снимков в плагин (который по сути является отдельной программой) для создания HDR-изображений. Таким образом вы сможете не только проявить все детали на фотографии, но и обработать кадр в футуристическом стиле.
10.6 Экспорт в Portraiture 5:20
Из этого урока вы узнаете, как обрабатывать фотографии из Lightroom с помощью плагина Imagenomic Portraiture, версию которого для программы Lightroom нужно предварительно скачать и установить. Научитесь устранять дефекты кожи, при этом сохраняя ее текстуру и натуральный цвет.
10.7 Использование дроплетов 4:59
В этом уроке вы узнаете, что такое дроплеты, как с помощью них можно сэкономить деньги на приобретении плагинов. Научитесь устанавливать и работать с ними в Lightroom.
Год выпуска: 2013
Автор: Евгений Карташов
Продолжительность: 10 часов
Язык: Русский



 Автор:
Автор: